With Steno's Clio integration, booking court reporting services in Clio Manage is seamless. After your deposition, access all your files in one place without leaving Clio.
Table of Contents
- Adding the Steno app in Clio Manage
- Accessing the Steno app in Clio Manage
- Booking a Steno job in your Clio Manage account
- Steno services available on Clio
- What happens after I book a job?
- How to link Clio Matters with Ops Cases so past Jobs will show up
- What to do if i'm having issues signing into Steno account
- FAQ
Adding the Steno app in Clio Manage
To quickly add the app, you can find Steno in Clio's App Directory here.
-
Click the
app integrationstab on the left hand nav -
Click the Steno app

3. Click add to clio

4. Click Allow Access from the dialog box

5. Click allow access again

6. Navigate to a matter by clicking the matters tab on the left hand navigation
7. Click the Steno tab on the far right

8. Click request access to get started
-
-
IMPORTANT: Depending on your browser, you may have to click
enable cross site trackingin order to properly send the request. Once you clickrequest access, the Clio page will show you how toenable cross site trackingfor different browsers
-

9. After clicking Request access, an email will be sent to concierge@steno.com and you will see this page:

How do I book a job with Steno in my Clio Manage account?
Once you select a Matter, you can navigate to the Steno tab and click the Book a Job button to send a booking request to Steno.
You will be prompted to fill out a job booking form with details about your request. There are two ways to submit your request.
- Submit a Booking Request with files (like a deposition notice)
- Submit a Booking Request without files
Fill out the rest of the job information and services needed, then click the Submit booking request button.
What services can I order in a Booking Request?
Court Reporter
A Court Reporter will transcribe the job and provide a final draft that can be used to create a transcript.
Additional Options:
- Realtime - A realtime Court Reporter will transcribe the job in real-time. Participants will be supplied with a link to follow along with the transcript as the reporter creates it.
- Rough draft - A rough draft of the transcript can be requested before the transcript is finalized.
Videographer
All videographer orders come with standard video, which includes a video of the witness with date and timestamp.
Additional Options for Final Video Products:
Picture in Picture (PiP)
- A video thumbnail of the deponent is overlaid on the shared exhibit.
- A clip of the PiP can be used in the trial to show a deponent’s reaction to an exhibit.
Text to Video Sync (T2VS)
- The video plays along with the transcript and matches word for word.
- The attorney can create clips to use in the trial.
- It can be used to create closed captions.
Text to Picture-in-Picture Sync (T2PiPS)
- The attorney can see the current presented exhibit with a live reaction from the witness.
- The attorney can easily navigate to different segments of the video by clicking on the transcript that has been synced to the PiP video.
Interpreter
If needed, an interpreter can be added to any job. You'll also be able to select a language from the drop-down menu.
Equipment Rental
Steno can provide the following equipment to conduct the job:
- LTE-enabled Tablet/Computer
- Backdrop
- Conference speaker
What happens after a job is booked?
Once a booking request comes in, our team will work on it immediately. The Steno tab has five statuses that correspond to the process's steps.
1. Booking Received
This is where the jobs you have recently requested live.
2. Booked
Once the job has been processed and scheduled, the booking request will move to the Booked section, and you will receive an email letting you know the job has been scheduled.
3. In Progress
After the job has occurred, it enters Production and is In Progress. Clicking into an In Progress job will allow you to access any job files as soon as they become available.
4. Completed
Once all materials for a job have been turned in, it moves to Completed. Clicking on a Completed Job will give you access to all job files.
5. Canceled
Booking Requests that have been canceled will move to Canceled. Clicking on a job will show you the job info and why it was moved to this section.
How do I link old Clio Matters with Steno so past jobs appear in my Clio app?
-
If you want cases scheduled with Steno to appear in Clio before you installed the Steno app, you must send us your matter ID.
-
To locate the matter id:
-
Navigate to the appropriate matter
-
Copy the number that's located after the forward slash in the URL
- Email concierge@steno.com asking for your case to be linked with Clio.
- Please include the matter ID and the case name.
-
PLEASE NOTE: Clio users can change their matter ID. That said, Steno still only needs the matter ID in the URL.
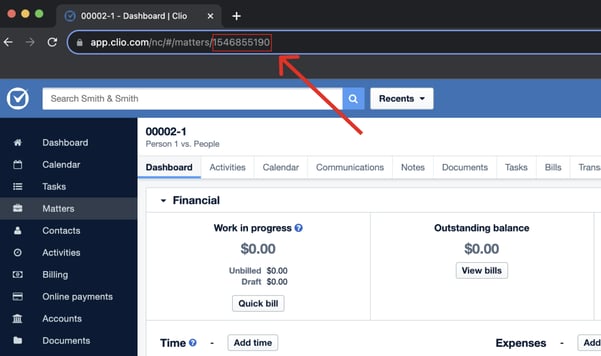
What to do if I need help signing into the Steno account?
- If you see the following error message, it's most likely caused by a bug on Clio's end. Even though it says, "Sign in to Steno," it should say, "Sign in to Steno using your Clio login information."
-png.png?width=640&height=405&name=image%20(1)-png.png)
- Please try signing in with your Clio login credentials instead of your Steno login credentials to see if that resolves the issue. We are hoping Clio will fix this bug soon.
Frequently Asked Questions
I need to reschedule or cancel a job.
Email concierge@steno.com, and we will assist you.
My past jobs aren't showing up for my Matter.
Email concierge@steno.com, and we will assist you.
I need to check on the status of a transcript or a video.
Email concierge@steno.com, and we will assist you.
