If you are not yet familiar with the Firm Dashboard, you can see an overview and one-minute video introduction here: Steno Firm Dashboard
Letting Steno Know Who Your Admins Should Be
IMPORTANT: Every Steno client needs to have at least one Firm Dashboard admin, as it is their responsibility to manage the user accounts for their firm - not Steno's.
Until your firm contacts Steno on who your admin(s) should be, all Dashboard users will see this reminder banner:
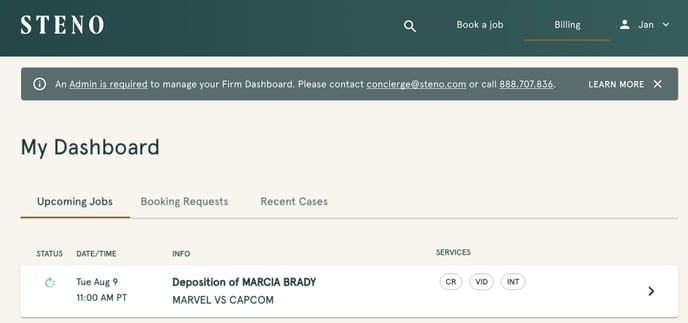
Recap of Admin Features
Users who are listed as Firm Dashboard admins will have the following additional features:
- See full list of users from your firm and their account status (invited, activated, deactivated)
- Disable Firm Dashboard access for a user
- Invite users to your account
- Add other admins to your account
- Enable new features like Transcript Genius
How to View List of Users
Each admin will notice a “Users” tab on the Dashboard:
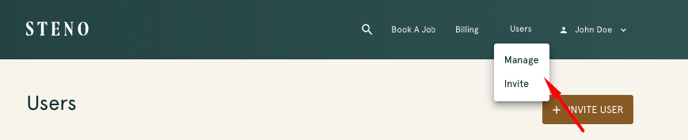
If the user selects the "Manage" option in the dropdown, they will be directed to the the users page where they can see all users associated with the Firm Dashboard account - organized by Active, Inactive, and Invited users.
In the “Active” tab, admins will see a list of all people associated with the firm that have access to the Firm Dashboard. Each person listed here can book new jobs, view and pay invoices, and access order materials associated with the firm.
In the “Role” column, admins can easily see each member’s account status. If an admin would like to change an existing account from “User” to “Admin,” or vice-versa, please disable their account and change their role when inviting them again.
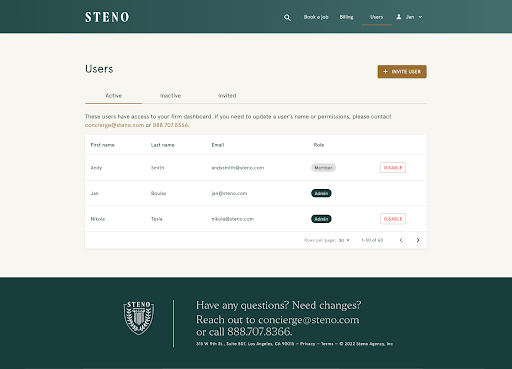
How to Disable Users
On the users page, admins can disable active user accounts by clicking the "disable" button (but you cannot disable “Admin” accounts from the Firm Dashboard). When you disable an existing user, you will also be able to indicate whether that person has left the firm.
All deactivated accounts will be listed on the “Inactive” tab. If a user with a disabled account was marked as “no longer works at firm,” this note will be indicated in the table. This tab will also include users that have done work with Steno but do not have a dashboard account yet created.
How to Invite New Users
To offer Dashboard access to a new user, just click the “+ Invite User” button or click the "Invite" option from the "Users" dropdown list.


You’ll enter these few items - it just takes a few seconds! (Please also specify if the new user should be an admin by selecting the checkbox)

Once you click "Send Invite", your invitee will see this message, via email:
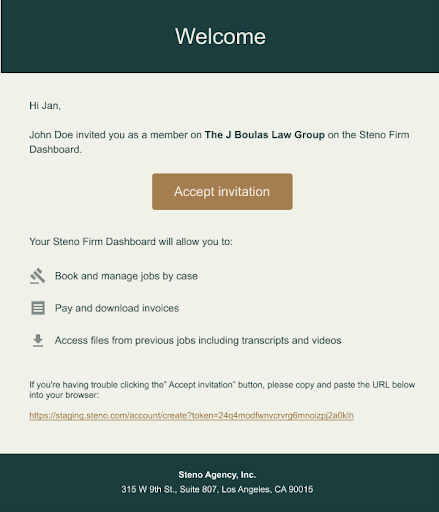
IMPORTANT: Please note that every user you invite to your Firm Dashboard will be able to:
- Book jobs and create new cases
- View upcoming and complete jobs
- View job materials (exhibits, transcripts, videos)
- View and pay open invoices
- Generate statement of accounts
With these details in mind, Steno recommends the following:
- Admins should only send Firm Dashboard invitation links to people employed at the firm and authorized to access account information. Steno is not responsible for the invites your admins send out.
- Have more than one admin associated with your Firm Dashboard account in case your current admin leaves the firm.
Ready to Get Started?
If you’re ready to take advantage of this important new feature, please reach out to your Steno account manager to notify us who should have the initial admin privileges for your firm. You can always reach an account manager at: concierge@steno.com.
