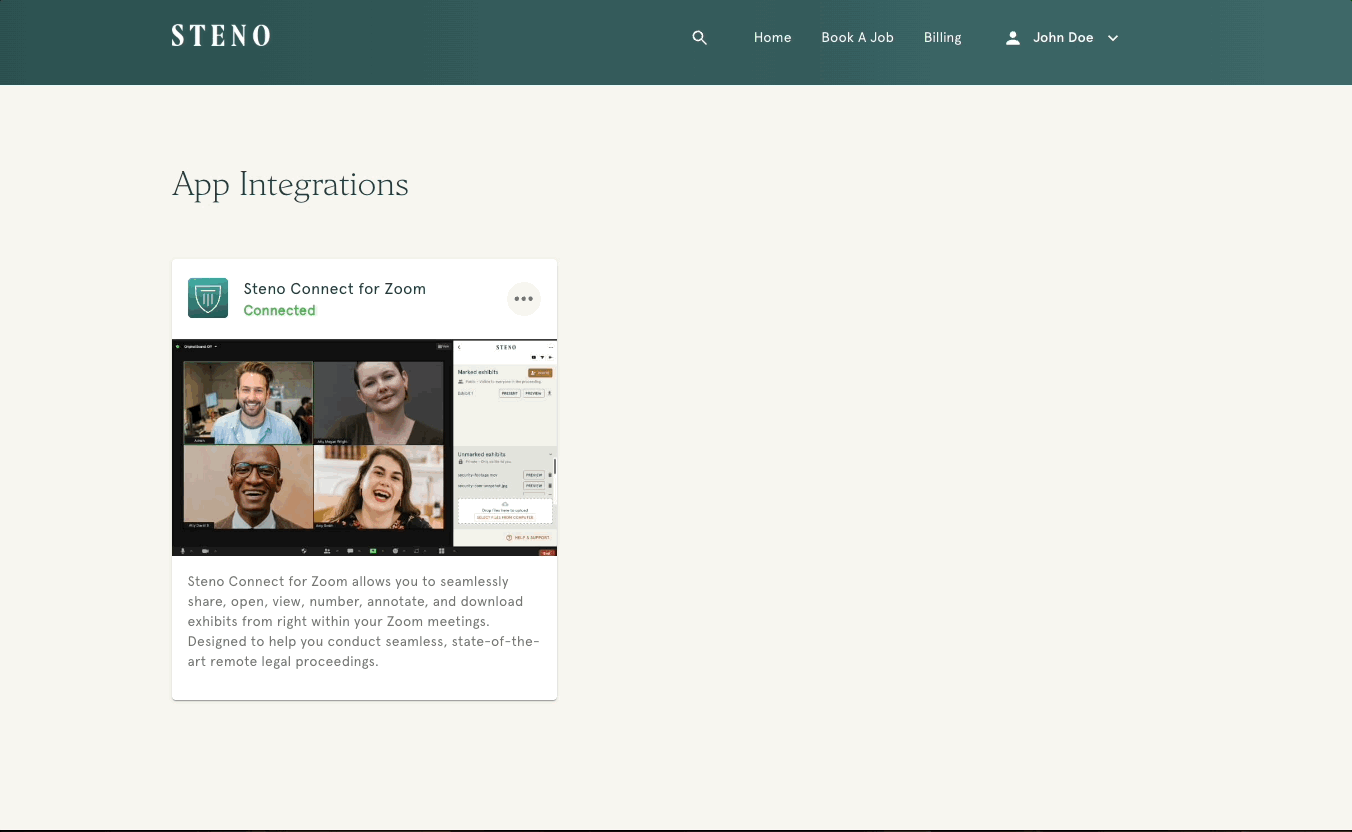Exhibits can now be uploaded to your Firm Dashboard in advance of a deposition so they're ready to use when you start the remote proceeding
First you will need to link your Firm Dashboard with Zoom. You can do this through your Firm Dashboard account or the Steno Connect App for Zoom.
Table of Contents:
- Connecting your Firm Dashboard to the Steno Connect App
- Uploading Exhibits on the Firm Dashboard
- Disconnect Firm Dashboard and Steno Connect
Connect your Firm Dashboard to Steno Connect
Connect using Firm Dashboard:
- Login to your Firm Dashboard
- Go to your name in the top right, click the dropdown, and select App Integrations
- Find Steno Connect for Zoom and click Connect
- Login with Zoom and follow the steps to authorize Steno Connect for Zoom
- Return to your Firm Dashboard to ensure the connection was successful
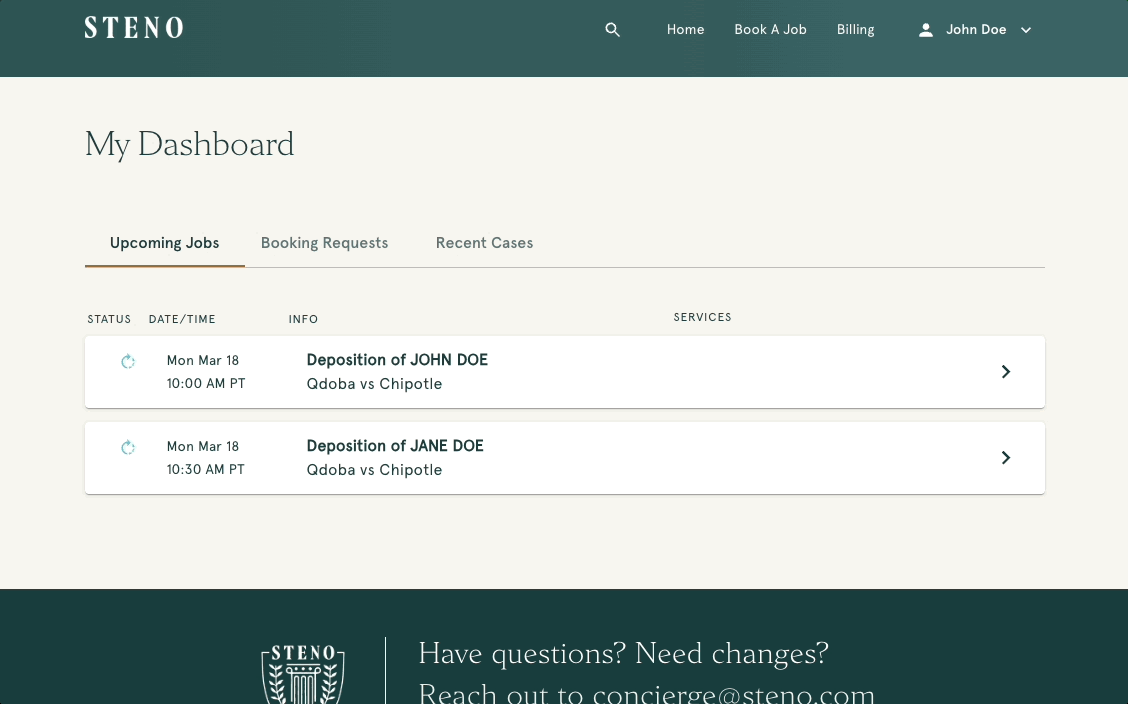
Connect using the Steno Connect App for Zoom:
- Open Zoom and then open the Steno Connect App
- Click the LOG IN TO STENO button
- Enter your Firm Dashboard credentials in the pop-up that appears
- Ensure a green message appears, letting you know the connection was successful
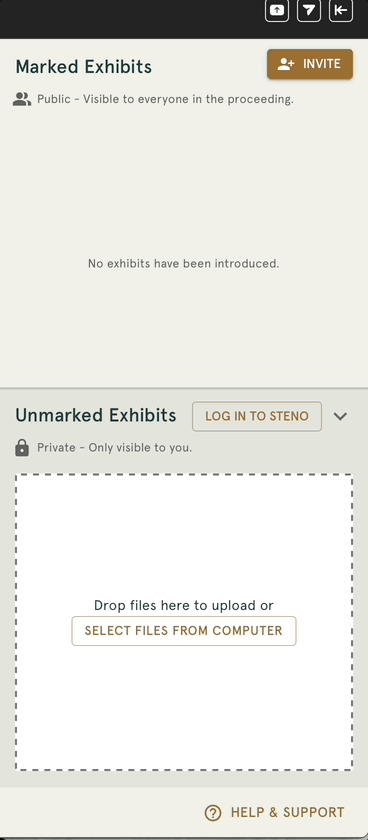
You will now be able to upload exhibits through the Firm Dashboard before a proceeding. Once uploaded, they will appear automatically in the Steno Connect for Zoom App when you join at the start of a proceeding. Instructions below.
IMPORTANT: - Users using the Steno Connect app in Guest Mode will NOT have the ability to connect their app to their Firm Dashboard account
- If a user doesn't sign in with their Firm Dashboard credentials on Steno Connect for Zoom, then they will NOT see their unmarked exhibits across different devices. The only way for a user to see their unmarked exhibits across devices is by signing into their Firm Dashboard account on each device.
Connect to the Firm Dashboard from the Steno Connect Web App:
If you don't have the Steno Connect app for Zoom installed, you can also connect your Firm Dashboard account to Steno Connect using the web app.
- Go to the web app
- Click the LOG IN TO STENO button
- Enter your Firm Dashboard credentials in the pop-up that appears
- Ensure a green message appears, letting you know the connection was successful
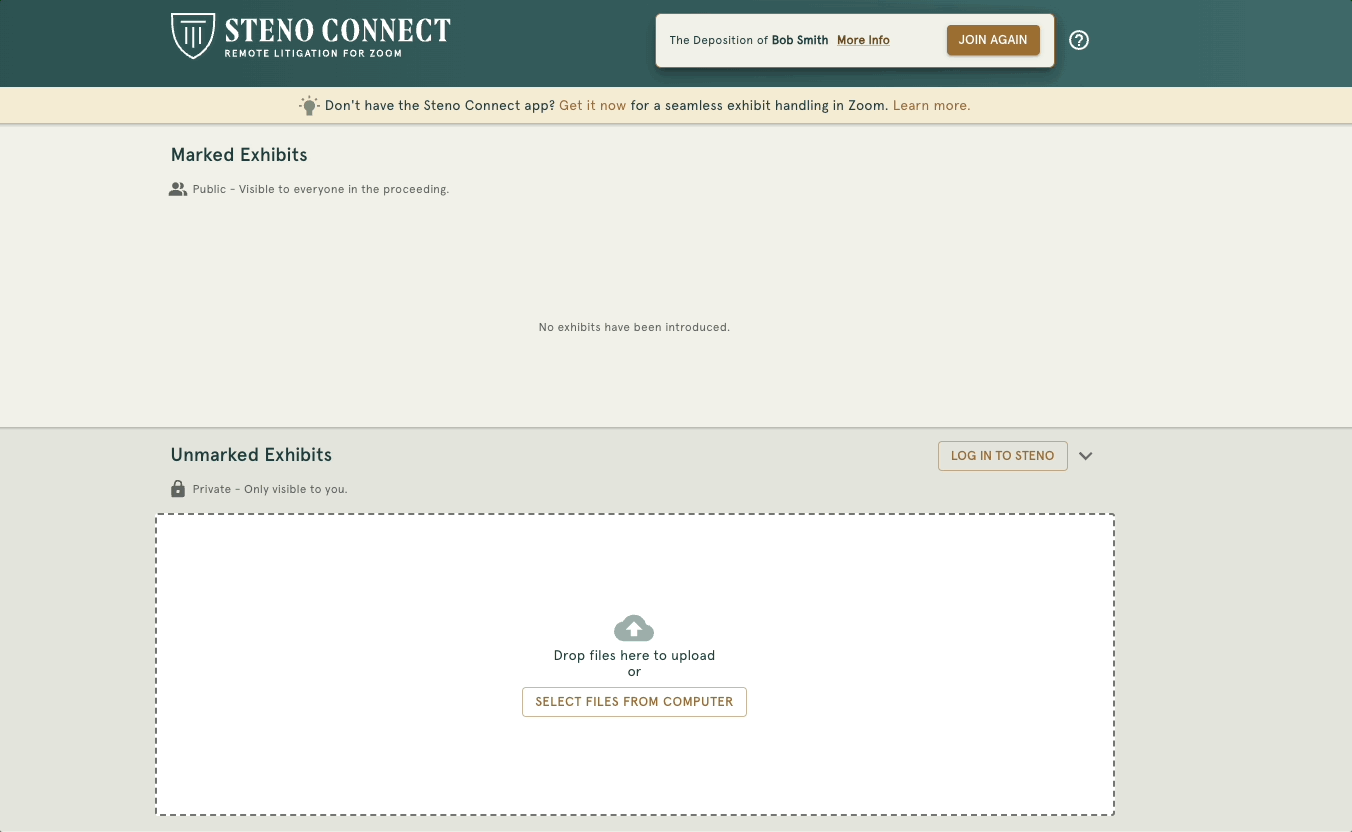
Uploading Exhibits on the Firm Dashboard:
- Go to your Firm Dashboard homepage
- Under the Upcoming Jobs section, find the proceeding for which you would like to upload exhibits
- Click on that proceeding
- Once the page loads scroll down to the Unmarked Job Files section
- Either select files from your computer or drag and drop them right to the page
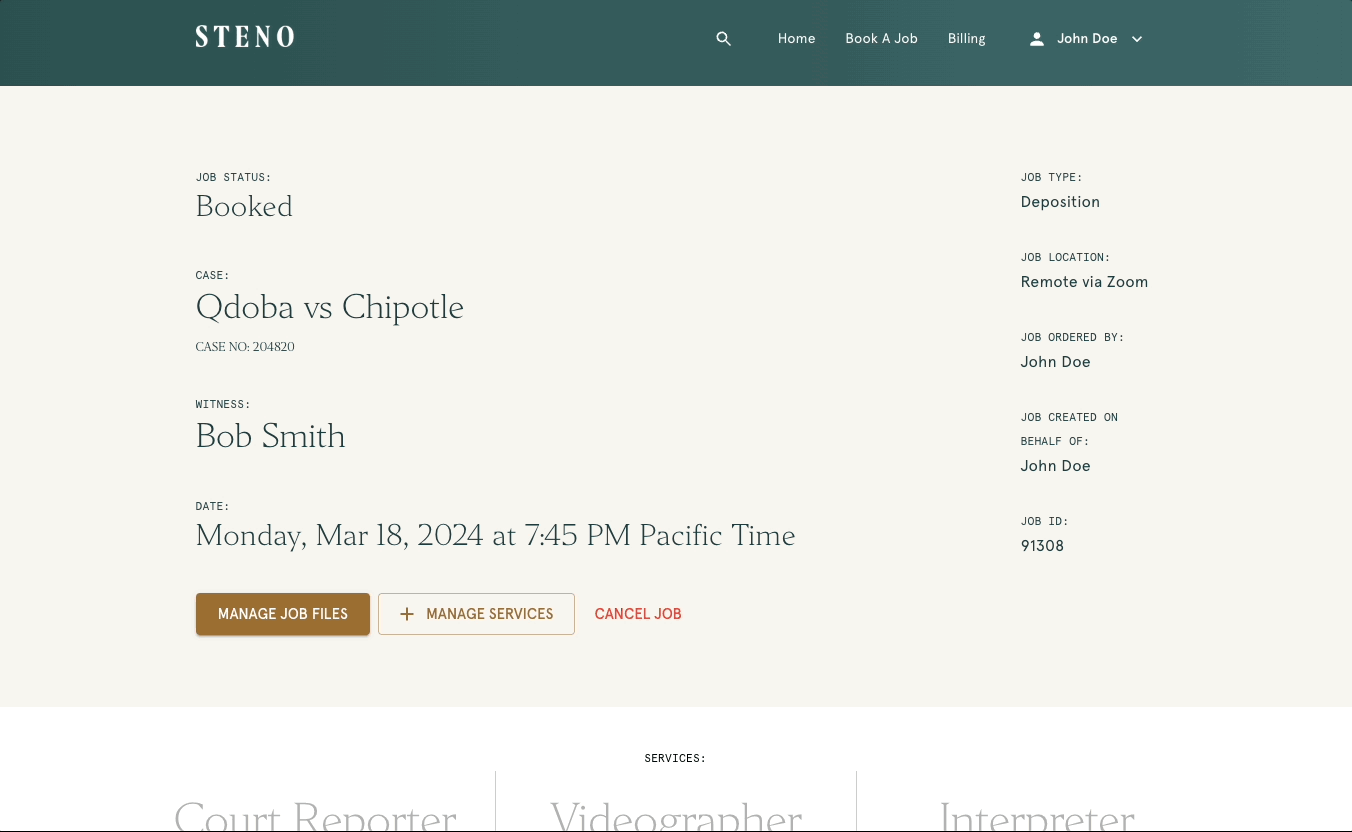
Once files are uploaded, you will have the ability to sort, delete, or download them.
Cut-off Time: This feature is meant to prepare attorneys with exhibits before they enter the Zoom room for their deposition. As such, this feature will no longer be available on the job page once the corresponding deposition has started. Once the deposition starts, users should use our Steno Connect in Zoom app to upload exhibits.
What type of files can be uploaded?
- Below is the list of supported file types once a user presents & previews the exhibit within the App:
- PDF (Portable Document Format)
- PNG (Image)
- JPG/JPEG (Image)
- TIF/TIFF (Image)
- DOC/DOCX/DOTX/DOCM (Word Document)
- PPT/PPTX/PPTM (PowerPoint Presentation)
- All other file types can be uploaded and marked. They just can't be previewed or within the Steno Connect App for Zoom or the Steno Connect web app.
- For files that aren't supported for direct previewing or presenting within the Steno Connect App, we recommend opening these files on your computer. You can then utilize Zoom's screen share feature to present the content to all participants.
- Users can upload exhibits up to 5 GB. However, presentation mode can be used for file sizes up to 50 MB
Collaboration of Unmarked Exhibits Within the Firm
-
When a user on the FD uploads unmarked exhibits to their job page on the FD, those unmarked exhibits will be viewable to everyone from the firm. This means that if someone uploaded the exhibits on the FD, someone else from the Firm could retrieve those unmarked exhibits in the Zoom app during the depo.
-
Use case:
-
Sarah the paralegal (sarah@law.com) uploads unmarked exhibits on the Firm Dashboard for Tom (tom@law.com) the attorney's job.
-
Tom, the attorney joins the Zoom room, signs into his FD account (tom@law.com) in the Zoom app, and sees the unmarked exhibits that Sarah (sarah@law.com) uploaded.
-
-
-
If two people are from the same firm and working on a job together (and both have Firm Dashboard accounts), they can see each other's unmarked exhibits when they upload them through the Zoom app during the depo.
-
Use case:
-
Tom and Bob are attorneys with firm dashboard accounts connected to the Zoom app. The job starts, and Tom uploads unmarked exhibits to the Zoom app. In this example, Bob will also be able to see the exhibits that Tom uploaded in the unmarked exhibit section of the Zoom app
-
-
Disconnect Firm Dashboard and Steno Connect
To disconnect the Firm Dashboard and Steno Connect For Zoom, visit the App Integrations page in the Firm Dashboard and select DISCONNECT.