A guide for navigating and using the Steno Provider Dashboard. Keep turn-ins organized and view all of your jobs in one centralized dashboard.
Provider Dashboard Home Page
On the Provider Dashboard home page, you can see all of your jobs with Steno broken down into the following sections:
- Files Needed
- Upcoming Jobs
- Completed
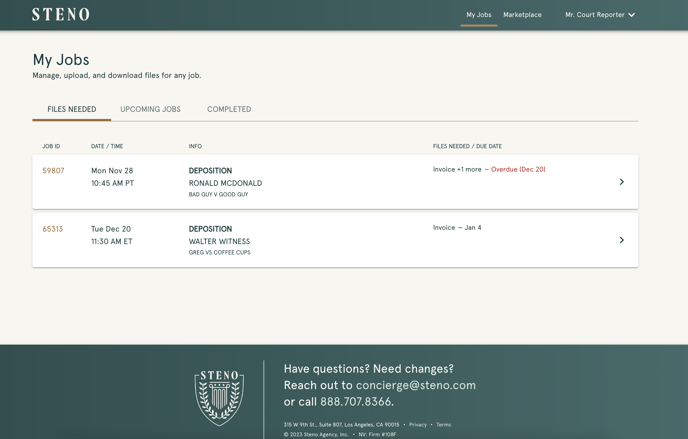
Files Needed
-
The Files Needed tab lists all of the jobs that need one or more file submitted before it can be moved to the Completed section
-
Jobs in the Files Needed section will also tell you what files are missing, and when they are due by
-
Selecting any part of the white job rectangle will take you to the details page for the corresponding job
Upcoming Jobs
-
The Upcoming Jobs tab helps you keep track of what's on your horizon by including all of the jobs you are booked for that have not yet happened.
-
You can still click into the job details page for these future jobs, in case you want to submit a file ahead of time, or send us a note.
Completed
-
The Completed tab shows you all the jobs where this is no more action required on your end.
-
If you click into the job details page of a completed job, you can see what files you turned in, when you turned them in, and open them if need be.
-
IMPORTANT: A job might not stay in the Completed tab forever. If Steno notices a file is missing or should be reviewed, Steno may add a note and a task to the job, which will move the job back to the Files Needed tab.
Job Details Page
Job Information
-
On the left side of the job details page, you will see the following important information pertaining to the job:
-
Witness Name
-
Job Date and Time
-
Case Name
-
Case ID
-
Job Type
-
Job ID
-
Any audio/video files sent from Steno can be downloaded in the "Files From Steno" section
-
Job Tasks
On the right side of the page, you will see your tasks for the job.
Uploading Files to Tasks
-
Each type of file that needs to be submitted for the job has its own task
-
Each task has its own file upload section
-
IMPORTANT: If you upload files to task but do not press "Submit" and then leave the page, the files you uploaded to the task will not be saved, and you will have to re-upload. To avoid this, please make sure you only upload files to a task when you are ready to submit them.
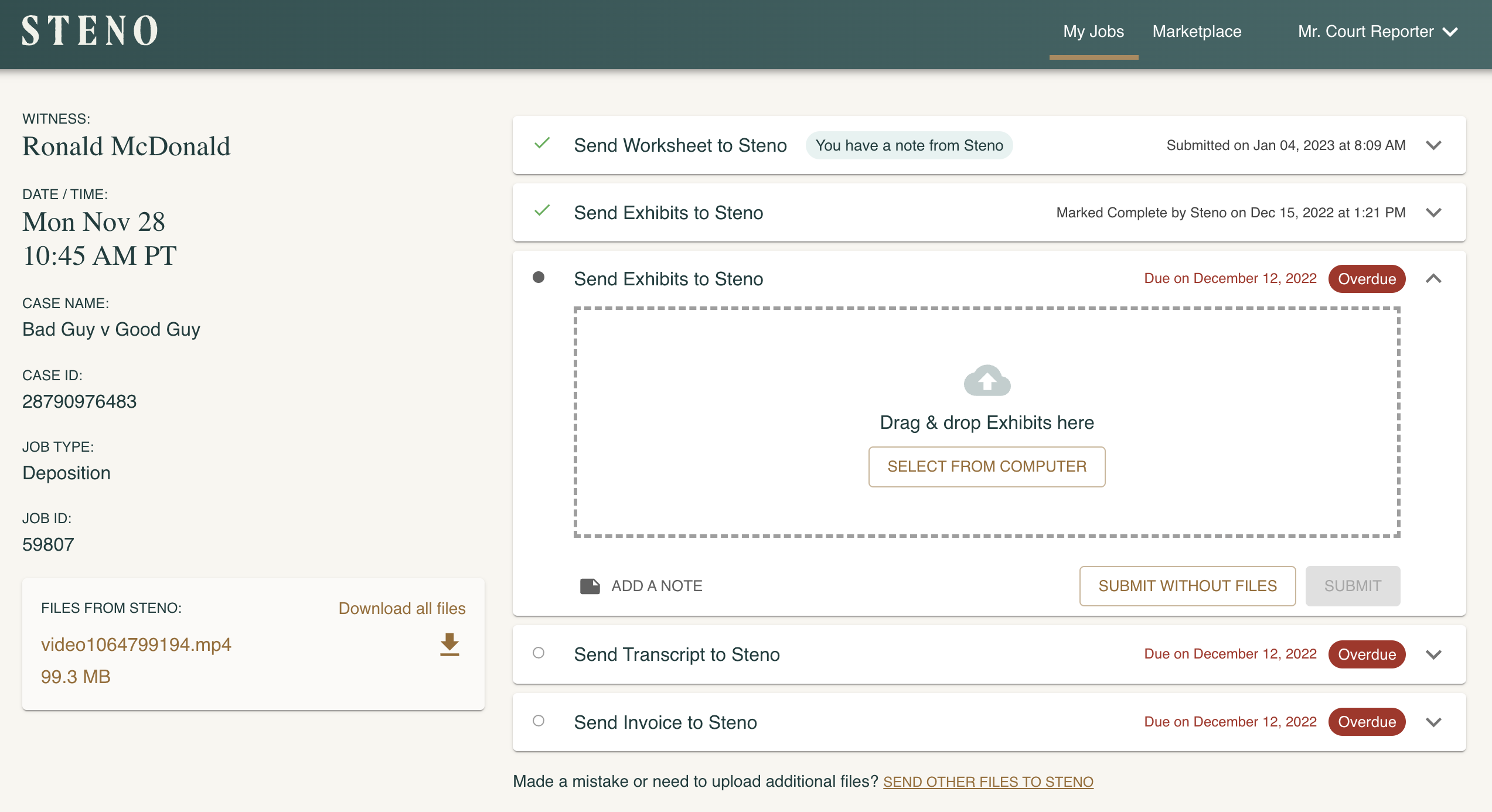
Closing Out Tasks
-
When you select "Submit" after uploading a file to a task, the task will closed out.
-
If a file(s) does not need to be submitted for a job, please select the "Submit Without Files" button so that the task can be closed out.
-
Each task has its own due date surfaced in the top right corner. Any task that is overdue will appear in red.
-
IMPORTANT: If you do not close out of all your tasks, the job will NOT be moved to "Completed" and will continue to show as overdue
-
If you closed a task but still need to submit an additional file under that task, you can do so by selecting the "Send Other Files to Steno" link. You can repeat this action an unlimited amount of times.
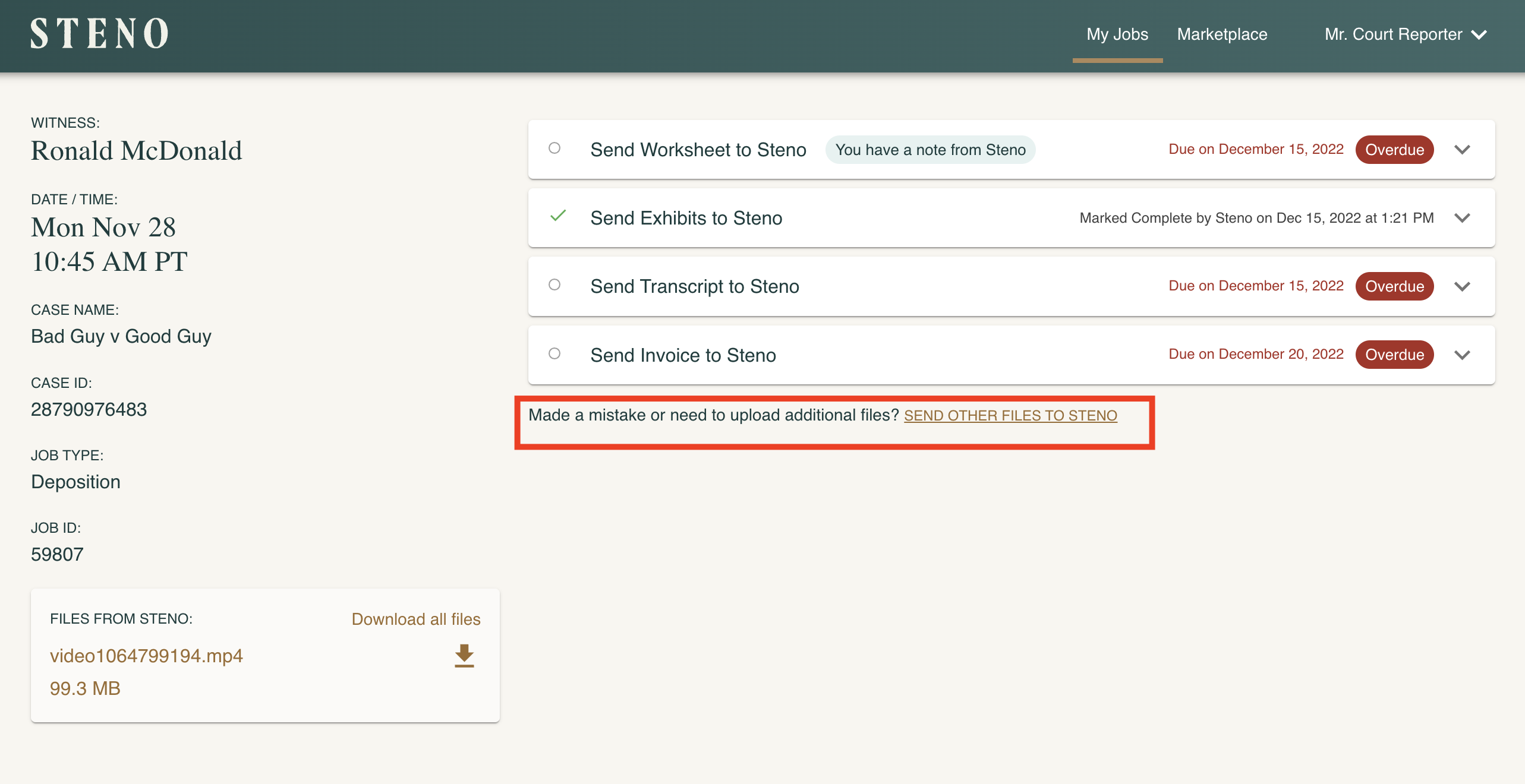
-
Clicking this link will create a new task where you can upload any type of file you wish, as long as you categorize it.
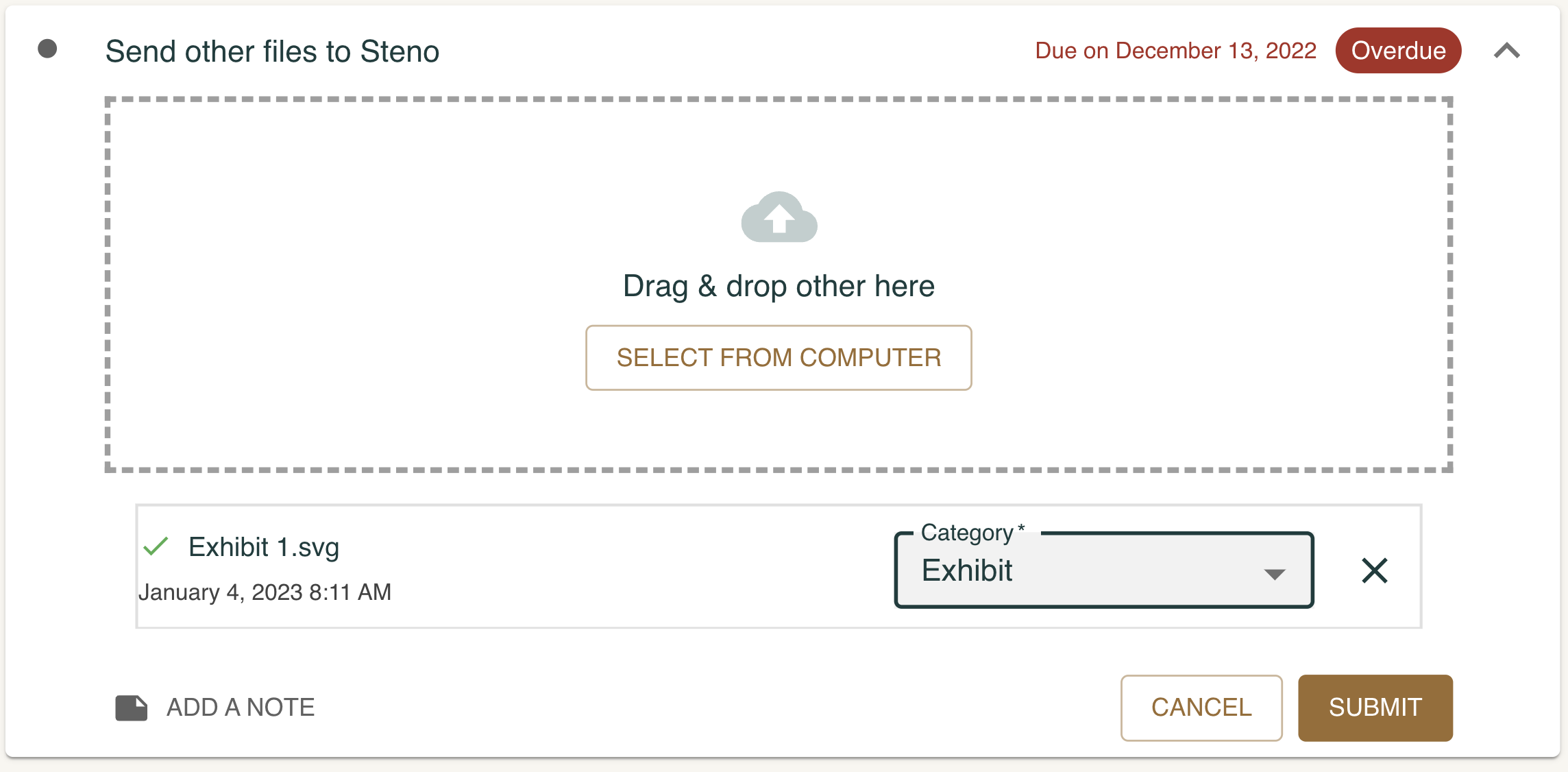
Notes on Tasks
-
If you need to tell us something in regard to a file, no need to email us, just send us a note by selecting the "Add a Note" button
-
When you add a note, someone on our team will see it and will be in touch with you if needed.
-
If Steno needs to communicate with you about a file, we will leave a note on the task for you to see and action.
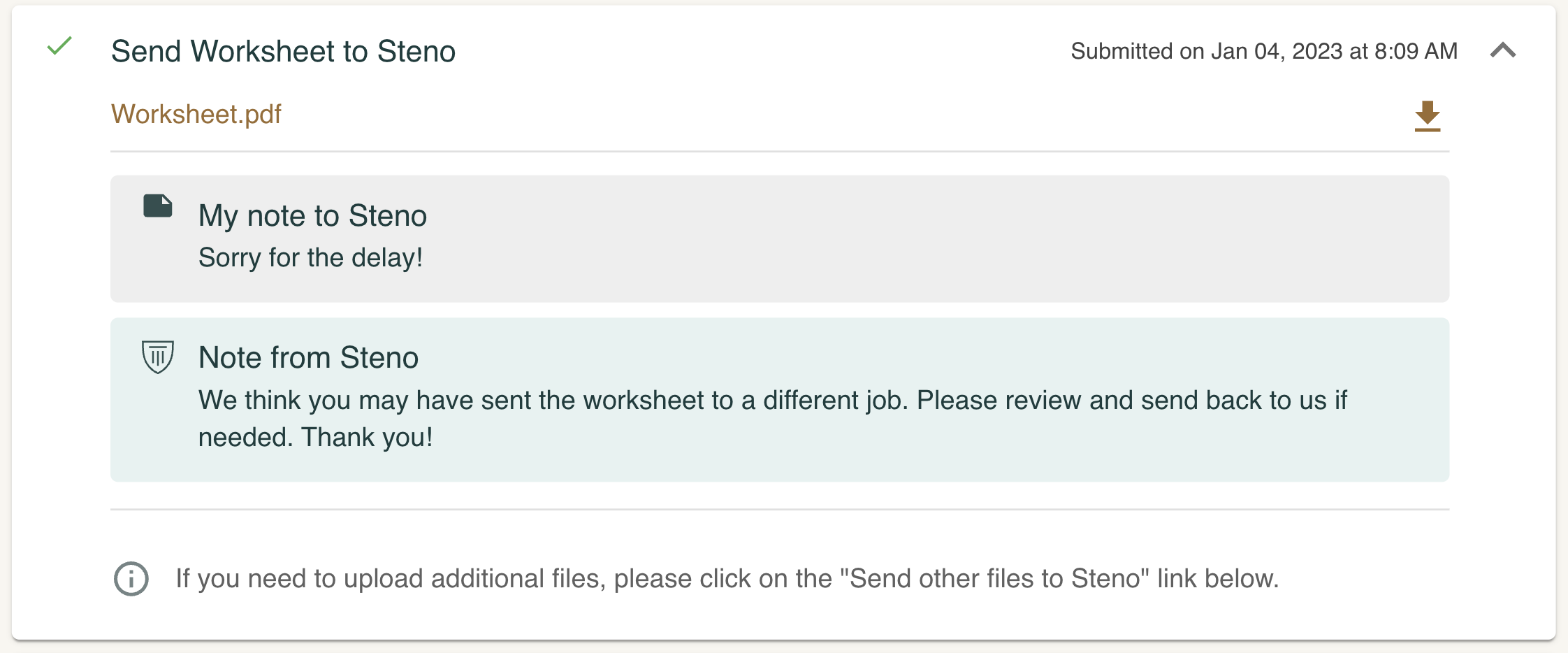
Nav Header
-
Selecting the Steno logo or "My Jobs" will send you back to the Provider Dashboard home page
-
Clicking "Marketplace" will take you to our Steno marketplace so you can easily claim more jobs with us
-
The carat next to your name will display a drop-down menu where you can either change your Provider Dashboard password or sign out.

